
iPhoneの発売にともなって、相談件数が増えるのが「ドコモメール」についてです。ガラケーからiPhone、またはAndroidスマホからiPhoneに機種変更すると、必ずしなければならないのが「ドコモメール」の初期設定(プロファイル設定)です。
また、すでにiPhoneを使用しているユーザーでも、突然ドコモメールが送受信できなくなる不具合が発生します。中には、同じ事象で何度も不具合が起こることもあります。その度に、ドコモショップに行くのも大変です。
そこで、今回の対処法を覚えておくと、大変便利ですので参考にしてください。
dアカウントを確認する
ドコモメールを設定するときには、dアカウント(ID/パスワード)が必要になります。まずは自分のdアカウントを確認・設定しておきましょう。
また、dアカウントを変更したり、ロックがかかってしまうとドコモメールの送受信ができなくなりますが、下記のリンクからネットワーク暗証番号を入力することで、変更やロック解除が可能です。
設定・確認・ロック解除には4桁のネットワーク暗証番号が必要になります。
iPhoneでドコモメールを設定する

ドコモで販売されているiPhone/iPadで、ドコモメール(~@docomo.ne.jp)を利用するには事前に初期設定(プロファイル設定)が必要です。
ドコモメール初期設定(プロファイル設定)
- 「Safari」をタップし、画面下のブックマーク(本のアイコン)をタップして「My docomo(お客様サポート)」をタップ。
- 「設定(メール等)」→「ドコモメールセットアップ(iPhone初期設定)」→「初期設定プロファイルダウンロード」をタップ。
- ネットワーク暗証番号を入力し、「次へ進む」をタップ。
- 「メッセージS利用許諾内容に同意する」の選択し「次へ」をタップ。
- 「設定する」→「次へ」→「許可」をタップ。
- プロファイルのインストール画面が開きます。その後、「完了」が表示されるまで「インストール」を数回タップ。
- 「完了」をタップ。設定終了です。
また、今までドコモメールを使っていたが、突然送受信できなくなってしまった場合も、上記に記載されているドコモメールの初期設定(プロファイル設定)で改善可能です。
iOS 12.2以上の場合
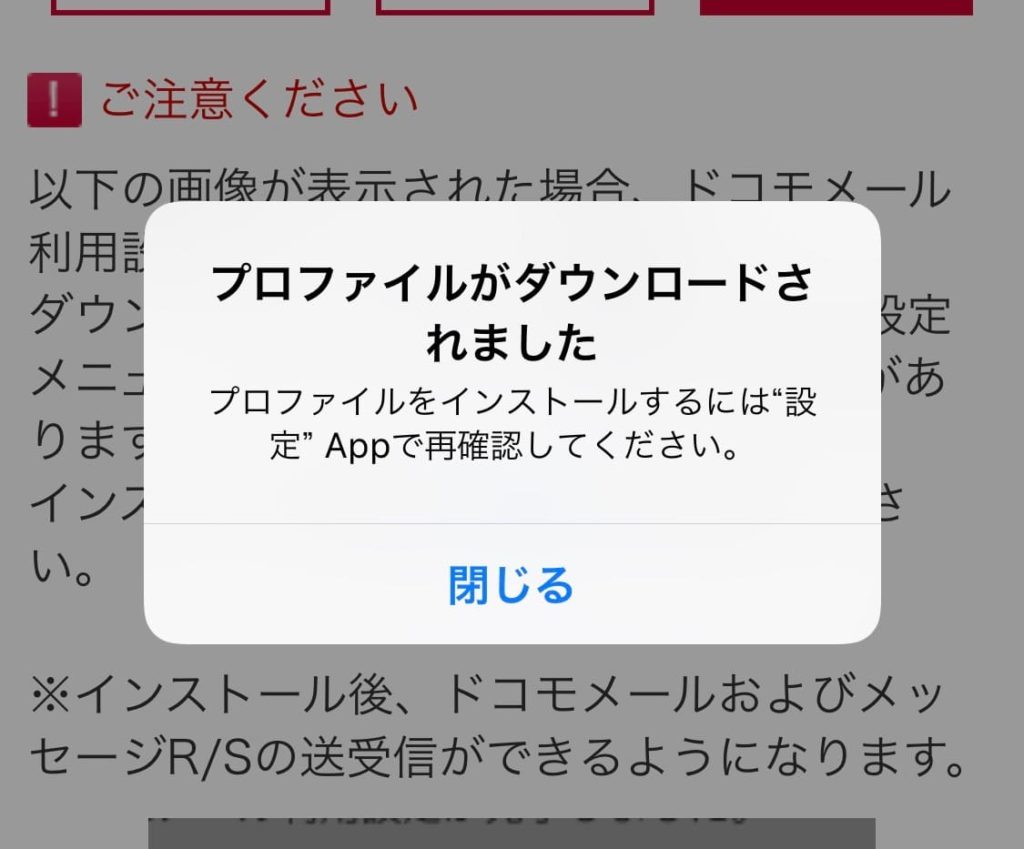
iPhone/iPadのOSバージョンが「iOS12.2以降」の場合、ドコモメール初期設定(プロファイル設定)でも正常に設定できないことがあります。
プロファイルをインストールしたくても「プロファイルがダウンロードされました。プロファイルをインストールするには”設定”Appで再確認してください」とポップアップが表示されることがあります。
上記の画像が表示される場合、1度画面を「ホーム画面」まで戻り、「設定」アプリを起動します。
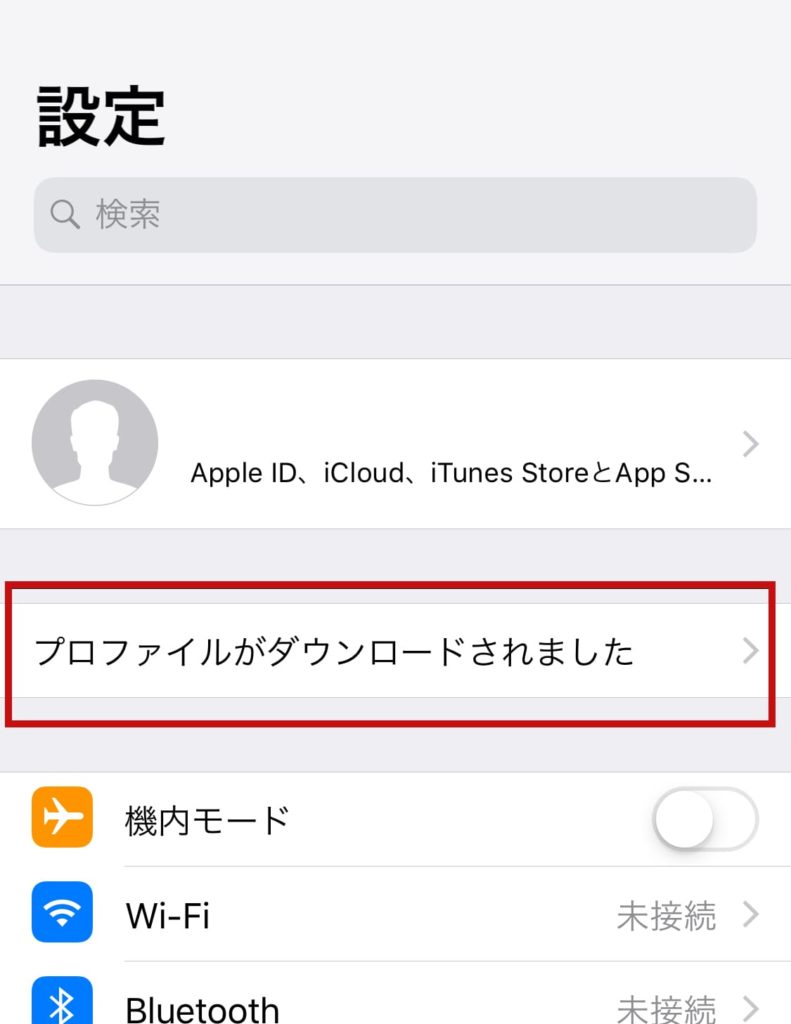
すると、設定画面の中に「プロファイルがダウンロードされました」という項目が追加されます。さらに、その項目をタップし、画面右上の「インストール」をタップ。
あとは、画面の指示に従って「インストール」を実行すればドコモメールが使用できるようになります。
ドコモメールが送受信できなくなった原因と対処法
次に、今までiPhoneでドコモメールが使えていたのに、いきなり送受信できなくなってしまうことがあります。他にも受信メールが届かない、遅れて受信してしまうなどの不具合が発生することもます。
そんなときにもこれから紹介する方法で対応することが可能です。
ユーザー名またはパスワードが間違っています
突然、「ユーザー名またはパスワードが間違っています」とエラーメッセージが表示され、ドコモメールの送受信ができなくなる場合がありますが、主な原因は下記の3つです。
- dアカウントのIDまたはパスワードが間違っている。
- dアカウントにロックがかかっている。
- アドレス変更後にiPhone初期設定(プロファイル再設定)をしていない。
dアカウントが間違っている場合、正しいIDとパスワードを入力することでドコモメールが使えるようになります。
しかし、何度か入力を間違ってしまうと、ロックされてしまうため正しいID/パスワードを入力してもドコモメールが使用できません。そのときには、dアカウントのロック解除がすることで改善されます。
また、dアカウントのロック解除を実施しても、しばらくすると再びロックされてしまう場合、ブラウザ(Safari)に間違ったパスワードが保存されていることが原因です。この場合、Safariの履歴削除をすることで改善されることがあります。
または、dアカウントを変更することも有効です。
Safariの履歴削除
- Safariを起動し、画面右下にある「タブ(□のアイコン)」を長押し。
- すべてのタブを閉じる。
- 画面下のブックマーク(本のアイコン)をタップ。
- 画面上部の時計のアイコンをタップ。
- 画面右下の消去→すべて→完了の順番でタップ。
差出人のアドレス”XXX”はサーバに拒否されました
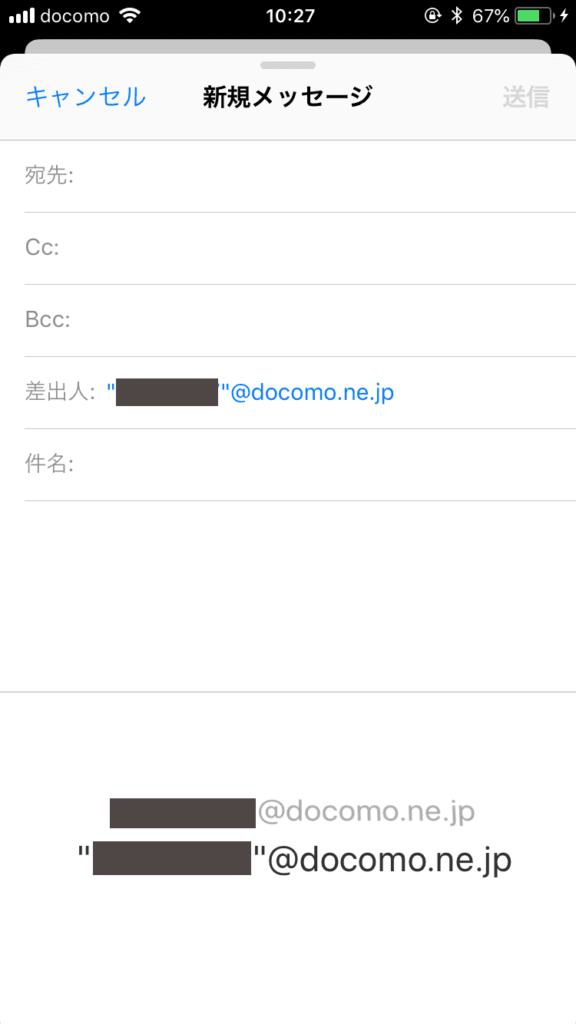
iPhoneでドコモメールを作成するときに「差出人」をタップすると上記の画像のように、通常のアドレスと、同じメールアドレスでも、ダブルクォーテーション(“〇〇“)で@以前が囲まれているアドレスがあります。
もし、「“〇〇“@docomo.ne.jp」で送信している場合、「差出人のアドレス”XXX”はサーバに拒否されました」というエラーが表示され、ドコモメールは送信できません。
- 「差出人のアドレス”XXX”はサーバに拒否されました」というエラーが表示される。
- 「ドコモメール送信失敗のお知らせ」という件名のメールを受信する。
このような場合、ダブルクォーテーション(“〇〇“)がないアドレスで送信すればきちんと送信できます。
また、メール送信時のデフォルトアカウントが「メッセージR/S」が設定されている場合も送信できません。その場合、下記の方法で設定変更が必要です。
デフォルトアカウントの設定方法
「設定」>「メール」>「デフォルトアカウント」から設定できます。
「プロファイル」の再インストール
上記の方法でも改善できない場合は、プロファイルの再設定が有効です。この場合、現在設定されている「プロファイル」を一度削除し、もう一度「ドコモメール初期設定」をします。
また、メールアドレスを変更したり、dアカウント(ID/パスワード)を変更した場合もプロファイルの再設定が必要です。
プロファイルの削除方法
「設定」→「一般」→「プロファイルとデバイス管理」→「iPhone利用設定ver..」→「プロファイルを削除」→パスコードを入力し削除を実行する。
上記の方法でプロファイルを削除し、再度「ドコモメール初期設定(プロファイル設定)」をすることで、ドコモメールの不具合は解消されます。
しかし、メール履歴はメッセージR/S以外は基本的に残りますが、まれに消えてしまう場合もあります。大切なメールは保存しておくようにしてください。
@マークの前に「.」がある場合
ドコモのメールアドレス(@docomo.ne.jp)の@マーク直前に、「.」(ピリオド)がある、もしくは、2個以上連続した「.」(ピリオド)がある場合、メールの送受信ができない場合があります。
メールアドレスを変更すると、メール履歴が削除されますのでご注意ください。
受信メールが遅れて届く場合
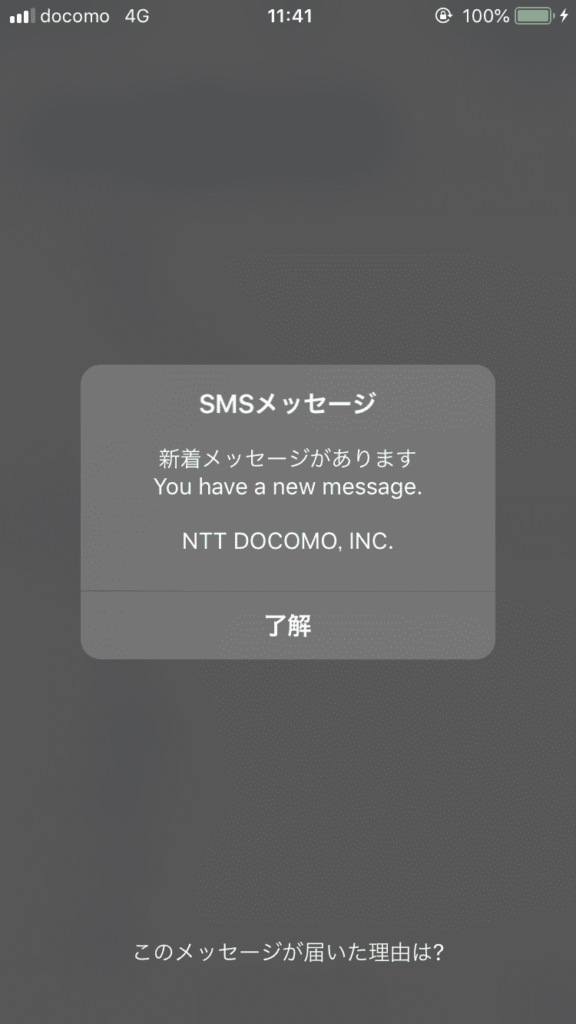
最後にiPhoneでドコモメールを使用していると、リアルタイムで受信されず、数時間後や翌日に受信することがあります。これは、現在でも改善されておらず私も困っています。仕事や頻繁にメールをしている方にはかなり不便ですよね。
しかし、「新着メールお知らせ設定」をすることで、上記画像のように全画面でメール受信したことを知らせてくれるので、リアルタイムで確認することができます。
新着メールお知らせ設定
- ホーム画面から「Safari」をタップ。
- ブックマークアイコンをタップし「My docomo(お客様サポート)」をタップ。
- 設定(メール等)をタップして「メール設定(迷惑メール/SMS対策など)」をタップ。
- spモードパスワードを入力して「確認」をタップ。
- 「新着メールお知らせ設定」をタップ。
- 「受け取る」を選択し、「確認する」をタップ「設定を確定する」をタップ。
以上、ドコモのiPhoneでドコモメールの設定、不具合が発生したときの対処方法になります。
オンラインショップで購入すると、頭金(相場5,000円~15,000円)がかからないため、店頭よりも安く購入することができます。さらにドコモは事務手数料(2,200円もしくは3,300円)もかかりません。
公式:ドコモオンラインショップ
公式:auオンラインショップ